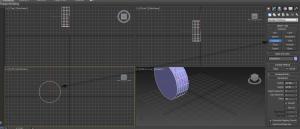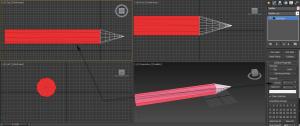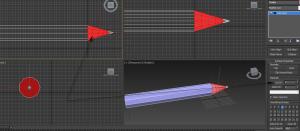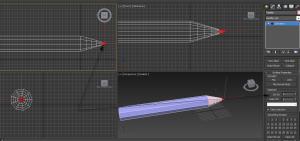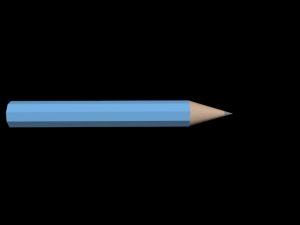V tomto článku se seznámíme s tím jak v programu 3D Max vytvoříme tužku. Kliknutím na obrázek si můžeme daný obrázek zvětšit.

Zde si můžete prohlédnout model ve 3D a můžete s ním pohybovat pomocí myši. Kvalita je samozřejmě snížena z hlediska přístupnosti pro web. A z tohoto důvodu také nejsou aplikovány materiály.
Nyní se podíváme na podrobný postup, jak tuto tužku vytvořit.
Ve 3D Maxu zvolme záložku „Create“  a zde „Geometry
a zde „Geometry  ->vyberme Cylinder (válec)“ a ten nakresleme v pohledu „left“ viz obrázek níže. Pozor, že pří kreslení válce se první nakreslí válec a poté se kreslí výška.
->vyberme Cylinder (válec)“ a ten nakresleme v pohledu „left“ viz obrázek níže. Pozor, že pří kreslení válce se první nakreslí válec a poté se kreslí výška.
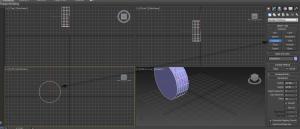
Necháme označený nakreslený válec, případně pomocí nástroje na pohyb  tento válec označíme. Přejdeme do záložky „Modify“
tento válec označíme. Přejdeme do záložky „Modify“  a nastavíme rozměry válce, tj. radius (poloměr) na „30“, height (výšku) na „400“, height segment na „1“ a počet stran na „36“. Nezapomeňte zrušit Smooth (vyhlazování) viz obrázek níže.
a nastavíme rozměry válce, tj. radius (poloměr) na „30“, height (výšku) na „400“, height segment na „1“ a počet stran na „36“. Nezapomeňte zrušit Smooth (vyhlazování) viz obrázek níže.

Nyní nakresleme kužel (cone) v pohledu „left“. Pozor při kreslení se první nakreslí válec, poté výška a poté až můžeme zašpičatit kužel. Přejděme do „Modify“  a nastavme rozměry radius1 na „30“, druhý na „0“, výšku na „-100“ a počet stran na 9 viz obrázek níže.
a nastavme rozměry radius1 na „30“, druhý na „0“, výšku na „-100“ a počet stran na 9 viz obrázek níže.
Pomocí nástroje „Align“  , který je v horním panelu oba objekty zarovnáme. Klikneme tedy na vršek tužky pomocí nástroje na pohyb
, který je v horním panelu oba objekty zarovnáme. Klikneme tedy na vršek tužky pomocí nástroje na pohyb  a poté klikneme na Align
a poté klikneme na Align  a klikneme na rukojeť tužky. Vyskočí nám okno s nastavením, jak chceme oba objekty zarovnat. V Target i Current Object vybereme „Pivot Point“ viz obrázek níže a potvrdíme to „Apply“ a „OK“.
a klikneme na rukojeť tužky. Vyskočí nám okno s nastavením, jak chceme oba objekty zarovnat. V Target i Current Object vybereme „Pivot Point“ viz obrázek níže a potvrdíme to „Apply“ a „OK“.

Nyní označíme oba objekty, jak rukojeť, tak vršek tužky. Zvolme nástroj pro pohyb  a držením klávesy CTRL vyberme oba objekty. Poté v menu dejme „Group-> Group“ a pojmenujme spojený objekt viz obrázek níže.
a držením klávesy CTRL vyberme oba objekty. Poté v menu dejme „Group-> Group“ a pojmenujme spojený objekt viz obrázek níže.

Dále zvolme záložku „Modify“  a z „Modifier list-> vyberme Edit Mesh“ a klikneme na pod objekty „Face“
a z „Modifier list-> vyberme Edit Mesh“ a klikneme na pod objekty „Face“  viz obrázek níže.
viz obrázek níže.

Pomocí nástroje pro vybrání objektu  vyberme v pohledu top pouze rukojeť tužky a v bočním panelu u „Modify“ sjeďme posuvníkem dolů a u „Material -> nastavme Set Id“ na „1“ a stiskneme klávesu „Enter“ viz obrázek níže.
vyberme v pohledu top pouze rukojeť tužky a v bočním panelu u „Modify“ sjeďme posuvníkem dolů a u „Material -> nastavme Set Id“ na „1“ a stiskneme klávesu „Enter“ viz obrázek níže.
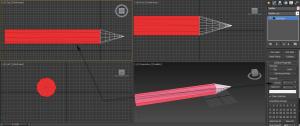
Nyní toto provedeme pro zbylé části, tj. pro vršek tužky a grafitovou špičku. Pouze nastavíme idčka na „2“ a „3“ viz obrázky níže.
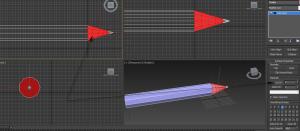
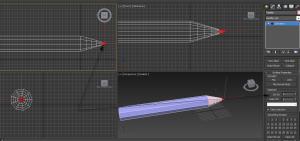
Klávesou „M“ si spustíme materiály. V „Modes-> vyberme Compact Material Editor“ pro pěkné zobrazení jednotlivých kuliček s materiály, pokud již nemáme nastaveno. 😉 V materiálech klikneme na tlačítko „Standart a vyberme „Multi/Sub-Object“ viz obrázky níže.


Potvrdíme tlačítkem „OK“ vyskočí nám okno, zda chceme zachovat dosavadní materiály. Zvolme „Discard old material“ a potvrdíme „OK“. Nyní stiskneme „Set number“ nastavíme v novém okně hodnotu na „3“ a potvrdíme viz obrázek níže.

Klikneme na „None“ a vybereme „Default (Standart)“ materiál, který je bez nastavení viz obrázek níže.

V otevřeném okně zvolíme „Copy“ kopírování materiálu a stiskneme „OK“. Nyní klikneme na „Diffuse“ a v otevřeném okně vybereme barvu rukojeti tužky a potvrdíme „OK“ viz obrázek níže.

Poté vyberte v seznamu nástrojů pod zobrazenými materiály „Go to Parent“ viz obrázek níže. Tím se vrátíme do výběru materiálů pro další části tužky.

Opět opakujeme klikneme u „2“ na „None“ zase vybereme „Default (Standart)“ u „Diffuse“ barvu pro vršek tužky ideálně nějakou světle hnědou/béžovou a vrátíme se zase zpět pomocí „Go to parent“. A naposledy opakuje celý proces u „3“, abychom vybrali grafitovou špičku, například šedou a vraťme se zpět zase pomocí „Go to Parent“ měli bysme se dostat na níže uvedený obrázek.

Poté chycením za trojbarevnou barevnou kouli a přetažením na náš objekt materiál aplikujeme. Vyskočí nám okno s tím, jak chceme materiál aplikovat. Zvolíme „Assign to Selection“ a potvrdíme „OK“ viz obrázek níže.

Nyní je nutné vypnout pod objekty „Face“  v „Modify“ posuňme se postranním posuvníkem nahoru a klikneme dané pod objekty vypněme (přestane svítit žlutě) viz obrázek níže.
v „Modify“ posuňme se postranním posuvníkem nahoru a klikneme dané pod objekty vypněme (přestane svítit žlutě) viz obrázek níže.

Nyní pomocí „Shift + Q“ si daný výslednou tužku vyrendrujme. Výsledek vidíme na obrázku níže.
Nyní již máte svoji vlastní 3D tužku. 🙂
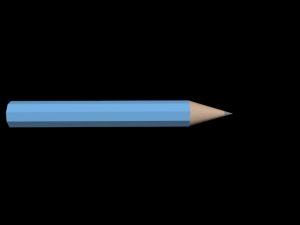
 a zde „Geometry
a zde „Geometry  ->vyberme Cylinder (válec)“ a ten nakresleme v pohledu „left“ viz obrázek níže. Pozor, že pří kreslení válce se první nakreslí válec a poté se kreslí výška.
->vyberme Cylinder (válec)“ a ten nakresleme v pohledu „left“ viz obrázek níže. Pozor, že pří kreslení válce se první nakreslí válec a poté se kreslí výška. tento válec označíme. Přejdeme do záložky „Modify“
tento válec označíme. Přejdeme do záložky „Modify“  a nastavíme rozměry válce, tj. radius (poloměr) na „30“, height (výšku) na „400“, height segment na „1“ a počet stran na „36“. Nezapomeňte zrušit Smooth (vyhlazování) viz obrázek níže.
a nastavíme rozměry válce, tj. radius (poloměr) na „30“, height (výšku) na „400“, height segment na „1“ a počet stran na „36“. Nezapomeňte zrušit Smooth (vyhlazování) viz obrázek níže. a nastavme rozměry radius1 na „30“, druhý na „0“, výšku na „-100“ a počet stran na 9 viz obrázek níže.
a nastavme rozměry radius1 na „30“, druhý na „0“, výšku na „-100“ a počet stran na 9 viz obrázek níže.
 , který je v horním panelu oba objekty zarovnáme. Klikneme tedy na vršek tužky pomocí nástroje na pohyb
, který je v horním panelu oba objekty zarovnáme. Klikneme tedy na vršek tužky pomocí nástroje na pohyb  a poté klikneme na Align
a poté klikneme na Align  a klikneme na rukojeť tužky. Vyskočí nám okno s nastavením, jak chceme oba objekty zarovnat. V Target i Current Object vybereme „Pivot Point“ viz obrázek níže a potvrdíme to „Apply“ a „OK“.
a klikneme na rukojeť tužky. Vyskočí nám okno s nastavením, jak chceme oba objekty zarovnat. V Target i Current Object vybereme „Pivot Point“ viz obrázek níže a potvrdíme to „Apply“ a „OK“. a držením klávesy CTRL vyberme oba objekty. Poté v menu dejme „Group-> Group“ a pojmenujme spojený objekt viz obrázek níže.
a držením klávesy CTRL vyberme oba objekty. Poté v menu dejme „Group-> Group“ a pojmenujme spojený objekt viz obrázek níže. a z „Modifier list-> vyberme Edit Mesh“ a klikneme na pod objekty „Face“
a z „Modifier list-> vyberme Edit Mesh“ a klikneme na pod objekty „Face“  viz obrázek níže.
viz obrázek níže. vyberme v pohledu top pouze rukojeť tužky a v bočním panelu u „Modify“ sjeďme posuvníkem dolů a u „Material -> nastavme Set Id“ na „1“ a stiskneme klávesu „Enter“ viz obrázek níže.
vyberme v pohledu top pouze rukojeť tužky a v bočním panelu u „Modify“ sjeďme posuvníkem dolů a u „Material -> nastavme Set Id“ na „1“ a stiskneme klávesu „Enter“ viz obrázek níže. v „Modify“ posuňme se postranním posuvníkem nahoru a klikneme dané pod objekty vypněme (přestane svítit žlutě) viz obrázek níže.
v „Modify“ posuňme se postranním posuvníkem nahoru a klikneme dané pod objekty vypněme (přestane svítit žlutě) viz obrázek níže.