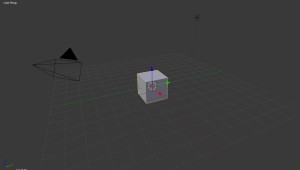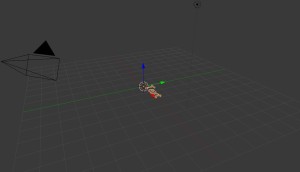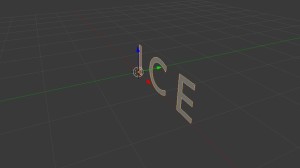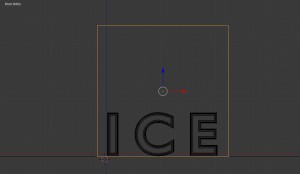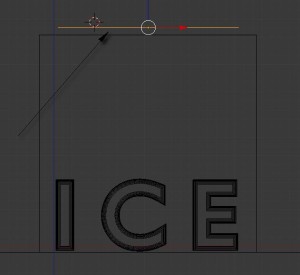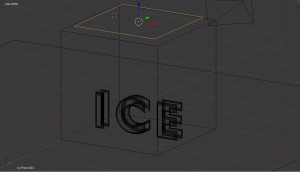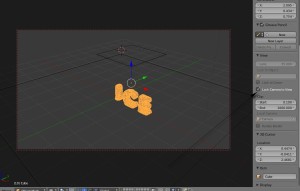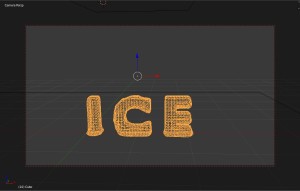V tomto článku se seznámíme s tím jak v programu Blender vytvoříme Ledový text. Kliknutím na obrázek si můžeme daný obrázek zvětšit.
Zde si můžete prohlédnout model ve 3D a můžete s ním pohybovat pomocí myši. Kvalita je samozřejmě snížena z hlediska přístupnosti pro web. Navíc je to model před vyrendrováním a tudíž před aplikací fyziky.
Nyní se podíváme na podrobný postup, jak tuto specifický text vytvořit.
Spustíme si program Blender. Po spuštění se nám zobrazí úvodní obrazovka viz obrázek níže.
Klikneme mimo obrázek uprostřed, tj. na tmavě šedou plochu. Zobrazí se nám úvodní 3D krychle s kamerou a světlem viz obrázek níže.
Pravým tlačítkem vybereme krychli a pomocí klávesy „x“ na klávesnici ji vymažeme (tuto akci musíme potvrdit na obrazovce). Poté pomocí „Shift+A“ a přes „Mesh->Text“ přidáme text viz obrázek níže.
Nyní necháme vybraný text a pomocí klávesy „r“ provedeme rotaci o 90 stupňů. Nejprve stiskneme klávesu „r“, poté klávesu „x“ tím si zafixujeme osu otáčení a poté na numerické klávesnici vložíme „90“ a „Enter“.
Takto se nám text narovná viz obrázek níže.
Dále klikneme na klávesu „Tab“ (nad Caps lockem) a tím se přepneme u textu do editačního módu. Text musíme mít před tím vybraný. Nyní můžeme jako ve Wordu smazat text a přepsat ho. Napišme třeba „ICE“ s tím, že pro lepší přehlednost necháme mezi jednotlivými písmeny mezeru viz obrázek níže. (Editační mód opět zrušíme tabulátorem)
Nyní je potřeba nastavit hloubku, rozlišení atd. Tj. na bočním panelu vpravo najděte písmeno „F“ a změňte hodnotu „Ex (extrude)“ na „0.1“, De (depth)“ na „0.05“ a „Resoluti (resolution)“ na „7“ viz obrázky níže.
Pomocí „kolečka myši“ natočíme náš pohled tak, aby byl text před námi a pomocí „Shift+kolečko myši“ vycentrujeme doprostřed viz obrázek níže.
Levým tlačítkem myši klikneme těsně pod první písmeno našeho text. Tímto jsme posunuly 3D kurzor na toto místo a sem se budou vkládat nové objekty. Nyní stiskneme „shift + A“ a vložíme podlahu přes „Mesh->plane“ viz obrázek níže.
Pravým tlačítkem myši klikneme na podlahu a tak ji vybereme. Dále pomocí klávesy „s“, která zajišťuje scale podlahu zvětšíme. Klikneme na klávesu „s“ a poté dáme „5“ na numerické klávesnici a „Enter“, tím jsme nastavili velikost viz obrázek níže.
Nyní se přepneme do pohledu „front (zepředu)“ a nastavíme ortogonální/ perspektivní pohled. To můžeme buď udělat klávesou „5“ (presp/ortho pohled) a poté klávesou „1“. Nebo přes dolní menu „View->View Presp/Ortho“ a poté znovu „View->Front“. Výsledný pohled viz obrázek níže.
Pomocí modré šipky u vybrané podlahy posuneme celou podlahu těsně k textu viz obrázek níže.
Dále vložíme krychli pomocí „shift+A“ a „Mesh->Cube“. A pomocí barevných šipek ji posuneme tak, aby ležela na podlaze a zároveň text byl pokud možno uprostřed. Když máme vybranou krychli, tak klikneme na dolním panelu na kuličku vpravo od nápisu „Object mode“ a vybereme „Wireframe“ a pomocí „shift+ kolečko myši“ vycentrujeme na střed viz obrázek níže.
Nyní pravým tlačítkem vybereme krychli a pomocí klávesy „s“ a stisknutím kláves „1.2“ a „Enter“ zadáme velikost krychle a posuneme opět na původní místo viz obrázek níže.
Teď vložíme další plochu nad krychli. Tj. klikneme levým tlačítkem myši nad krychli pro posun 3D kurzoru a poté přes „shift+a“ a „Mesh->Plane“ vložíme plochu a posuneme ji do středu krychle viz obrázek níže.
Nyní pomocí kolečka myši otočíme pohled na model a podíváme se zda je vše uprostřed viz obrázek níže. Pokud něco není ve středu posuňte to pomocí barevných šipek.
Dále změní typ renderu. Na horním panelu, kde je napsáno „Blender render“ změníme tento typ na „Cycles render“ viz obrázek níže.
Pravým tlačítkem vybere horního plochu nad krychlí. Klikneme na postranní panel a vybereme kuličku s materiály a zde klikneme na tlačítko new viz obrázek níže.
Zde u „Surface“ zvolíme „Emission“ a sílu (strength) nastavíme na „20“ viz obrázek níže.
Dále pravým tlačítkem vybereme spodní podlahu. Opět materiály a klikneme na new. Vše necháme přednastaveno. Poté klikneme na text, materiály a new. Vybereme ze seznamu „Glass BSDF“ viz obrázek níže.
Z bočního panelu vybereme ikonku světa (world) a zde nastavíme světlejší odstín barvy a modré pozadí viz obrázek níže.
Necháme vybraný text a pomocí „Alt+C“ vybereme „Mesh from Curve/Meta/Surf/Text“. Nyní klikneme na fyziku na boční panelu a vybereme „Fluid“ a z rozevíracího seznamu opět „Fluid“ viz obrázek níže.
Klikneme na krychli a vybereme opět fyziku a opět „Fluid“ a z rozevíracího seznamu „Domain“. U „Final Resolution“ nastavíme „100“, u „Time“ u konce animace „End“ nastavíme „0.1“ a dole na panelu nastavíme „End“ na „20“ viz obrázek níže.
Nyní klikneme na „Bake“ a čekáme než se operace nedokončí. Poznáme to tak, že na dolní ikonce blenderu nepoběží zelený proužek viz obrázek níže.
Na dolním panelu tlačítkem spustíme animaci a tlačítkem || ji zastavíme v bodě, kdy je text trochu rozteklý, ale je čitelný. Zeleným posuvníkem se můžeme vracet zpět v animaci viz obrázek níže.
Nyní klikneme na nerozteklý text za naším rozteklým a pomocí tlačítek oka a fotoaparátu na horním pravém panelu text vypneme viz obrázky níže.
Vybereme opět rozteklý text a opět mu v materiálech nastavíme „Glass BSDF“. Pomocí „0“ (nuly) na numerické klávesnici se přepneme do pohledu z kamery a kolečkem myši si pohled přiblížíme. Poté pomocí klávesy „N“ zapneme boční vlastnosti a nastavíme „Lock Camera to view“ a opět „n“ zavřeme viz obrázek níže.
Nyní si text přiblížíme (kolečkem myši) a vycentrujeme (kolečkem myši+shift) a otočíme (kolečkem myši) viz obrázek níže.
Pro lepší vzhled klikneme na levém bočním panelu na „Smooth“ a „Flat“ viz obrázek níže.
Nyní pomocí klávesy „F12“ celý text vyrendrujeme viz obrázek níže.
Vidíme, že kvalita je horší, abychom dosáhly lepší kvality můžeme v bočním panelu na renderu (fotáček) nastavit v nastavení „Sampling->Render“ počet na 500. Obrázek se nám bude vyrendrovávat přibližně 30 minut v závislosti na rychlosti našeho počítače viz obrázek níže. (Z okna vyrendrovaného obrázku se dostanu tak, že kliknu na obrázek a stisknu klávesu „Esc“).
Nyní máme hotový výsledný ledový text. 🙂