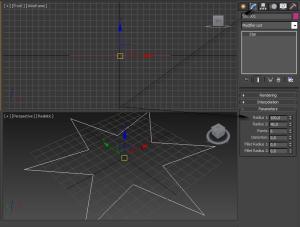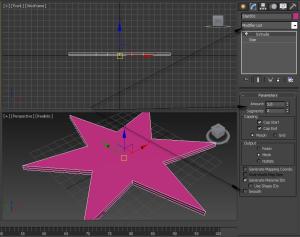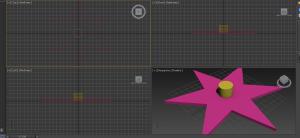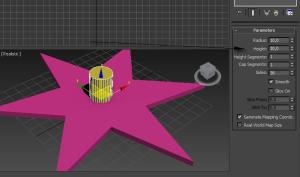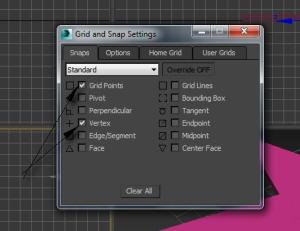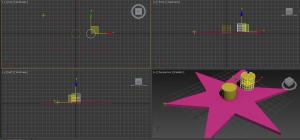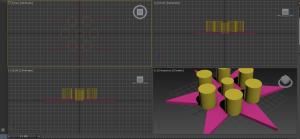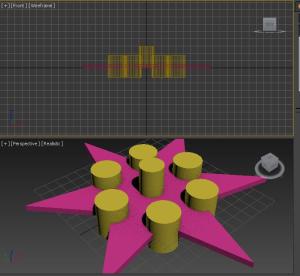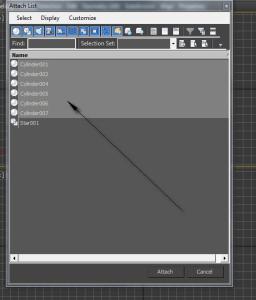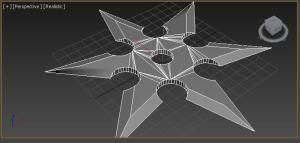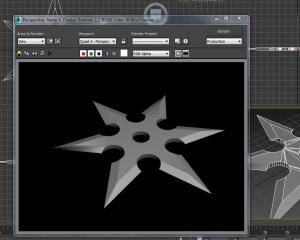V tomto článku se seznámíme s tím jak v programu 3D Max vytvoříme hvězdici pro nindžu. Kliknutím na obrázek si můžeme daný obrázek zvětšit.

Zde si můžete prohlédnout model ve 3D a můžete s ním pohybovat pomocí myši. Kvalita je samozřejmě snížena z hlediska přístupnosti pro web.
Nyní se podíváme na podrobný postup, jak tuto hvězdici vytvořit.
Ve 3D Maxu zvolme záložku „Create“  a zde „Shapes
a zde „Shapes  ->vyberte Star (hvězdu)“ a tu nakresleme v pohledu „top“ viz obrázek níže. Pozor, že pří kreslení hvězdy se první nakreslí hvězda a poté se kreslí špičatost/zaoblenost.
->vyberte Star (hvězdu)“ a tu nakresleme v pohledu „top“ viz obrázek níže. Pozor, že pří kreslení hvězdy se první nakreslí hvězda a poté se kreslí špičatost/zaoblenost.

Pomocí nástroje na posun objektů  (aktivovaný se rozsvítí modře) tuto hvězdici vyberme například v pohledu „top“.
(aktivovaný se rozsvítí modře) tuto hvězdici vyberme například v pohledu „top“.
Hvězda se zvýrazní. Dole pod pohledem „perspektiva“ viz obrázek níže, nastavíme hodnoty x, y, z, na „0“. Tj. posuneme hvězdu do středu pracovní plochy.

Přepneme se do panelu „Modify“  a nastavíme poloměry na „100“ a „40“ viz obrázek níže.
a nastavíme poloměry na „100“ a „40“ viz obrázek níže.
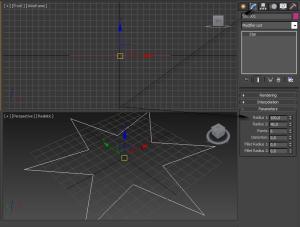
Dále v „Modifier list“ vybere „Extrude“ a nastavíme Amount na „5“ a Segments na „2“. Také odškrtneme Smooth viz obrázek níže.
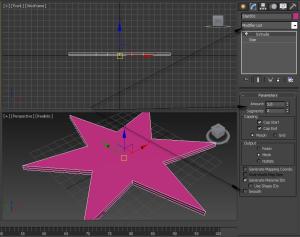
Nyní si vytvoříme jednotlivé válce pro vytvoření otvorů ve hvězdě.
Jako první vytvoříme středový válec přímo uprostřed hvězdy. Zvolme tedy záložku „Create“  a zde „Geometry“
a zde „Geometry“  .
.
Tady zvolíme „Cylinder“ a nakreslíme ho do středu hvězdy. Pozor při kreslení válce se první kreslí samotný válec a poté jeho výška viz obrázek níže.
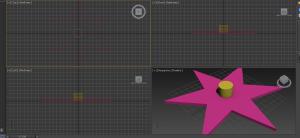
Abychom měli jistotu, že máme středový válec opravdu ve středu. Zvolíme nástroj pro pohyb objektů  a klikneme na náš válec (cylinder). Poté mu dole nastavíme x a z souřadnici na „0“. A v pohledu „left“ ho posuneme tak, aby procházel hvězdou, ale vyčuhoval z ní pouze směrem nahoru viz obrázek níže. Jak vidíme na obrázku (po kliknutí na obrázek se nám zvětší daný obrázek) po kliknutí na zelenou šipku pro y-ovou osu posouvám válec ve směru nahoru a dolů.
a klikneme na náš válec (cylinder). Poté mu dole nastavíme x a z souřadnici na „0“. A v pohledu „left“ ho posuneme tak, aby procházel hvězdou, ale vyčuhoval z ní pouze směrem nahoru viz obrázek níže. Jak vidíme na obrázku (po kliknutí na obrázek se nám zvětší daný obrázek) po kliknutí na zelenou šipku pro y-ovou osu posouvám válec ve směru nahoru a dolů.

Musíme také nastavit parametry válce. Pomocí nástroje pro posun  válce vybereme a klikneme na záložku „Modify“
válce vybereme a klikneme na záložku „Modify“  . Zde nastavíme hodnoty na radius (poloměr) na „10“, height (výška) na 30 a Segment u výšky na „1“ a Sides na „36“ viz obrázek níže.
. Zde nastavíme hodnoty na radius (poloměr) na „10“, height (výška) na 30 a Segment u výšky na „1“ a Sides na „36“ viz obrázek níže.
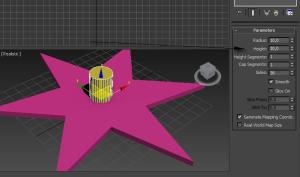
Nyní se podívejme do menu „Tools->Grids and Snaps->Grid and Snap Settings“. Otevře se nám okno ve kterém zvolíme, že se mají věci přichytávat k Grid points a Vertexům viz obrázek níže.
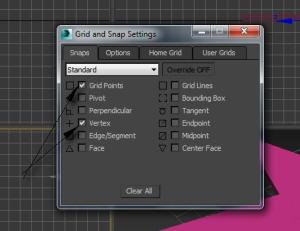
Dále aktivujme nástroj na přichytávání na panelu  . Poté držme klávesu „Shift“ a pomocí nástroje pro posun
. Poté držme klávesu „Shift“ a pomocí nástroje pro posun  zkopírujme další válec do jednoho rohu hvězdy. Objeví se nám okno s dotazem zda chceme objekt zkopírovat viz obrázek níže.
zkopírujme další válec do jednoho rohu hvězdy. Objeví se nám okno s dotazem zda chceme objekt zkopírovat viz obrázek níže.

Zvolme „Copy“ a klikneme na „OK“. Výsledek vidíme na obrázku níže.
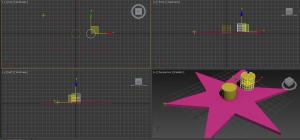
Pokud ho nemáme vybraný, vybereme nový válec a přejdeme do „Modify“  , kde nastavíme radius (poloměr) na „12,5“ viz obrázek níže.
, kde nastavíme radius (poloměr) na „12,5“ viz obrázek níže.

Nyní vytvoříme dalších 5 kopií válců do dalších krajů (opět pomocí držení klávesy „Shift“ a pohybu buď ze středového válce kde změníme poloměr na „12,5“ nebo z našeho nově vytvořeného) viz obrázek níže. Toto je samozřejmě nejlepší dělat v pohledu „top“.
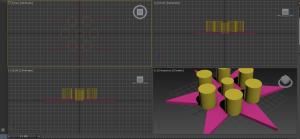
Teď vypněme přichytávání pomocí nástroje  . Přestane modře svítit. A v pohledu front pomocí nástroje pro pohyb
. Přestane modře svítit. A v pohledu front pomocí nástroje pro pohyb  posuňme jednotlivé válce (kromě toho středového) tak, aby hvězdice procházela přibližně jejich polovinou viz obrázky níže.
posuňme jednotlivé válce (kromě toho středového) tak, aby hvězdice procházela přibližně jejich polovinou viz obrázky níže.

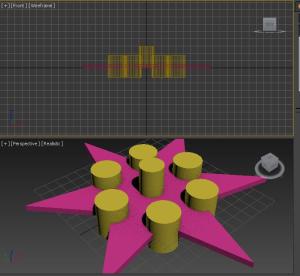
V pohledu „top“ pomocí nástroje pro pohyb  a držením klávesy“CTRL“ označme jednotlivé válce viz obrázek níže.
a držením klávesy“CTRL“ označme jednotlivé válce viz obrázek níže.

Klikneme pravým tlačítkem myši na jeden z vybraných válců. Zvolíme „Contevrt to->Convert to Editable Poly“.
. Poté označme jeden válec. Automaticky se přepneme do záložky „Modify“, sjeďme dolů a vyberme malé okénko u „Attach“ viz obrázek níže .

Vyskočí nám o okno, kdy vybereme všechny válce (cylindry) bez hvězdy a poté klikneme na „Attach“ viz obrázek níže. Toto slouží ke sloučení válců do jednoho objektu.
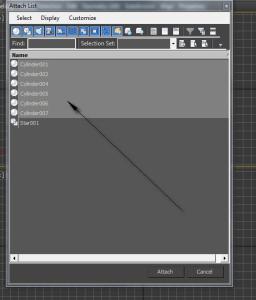
Pomocí nástroje pro pohyb  zvolíme hvězdu a přes pravé tlačítko dáme „Contevrt to->Convert to Editable Poly“. V záložce „Modify“, která nám automaticky naskočí zvolíme „Polygon“
zvolíme hvězdu a přes pravé tlačítko dáme „Contevrt to->Convert to Editable Poly“. V záložce „Modify“, která nám automaticky naskočí zvolíme „Polygon“  a označíme horní i dolní podstavu hvězdy držením „CTRL“ a kliknutím na jednotlivé podstavy viz obrázek níže.
a označíme horní i dolní podstavu hvězdy držením „CTRL“ a kliknutím na jednotlivé podstavy viz obrázek níže.

Otočení hvězdy, abychom mohli označit spodní stranu můžeme provést pomocí otáčecí kostky  . Nyní klikneme na okénko vedle pole „Outline“ viz obrázek níže.
. Nyní klikneme na okénko vedle pole „Outline“ viz obrázek níže.

Na obrazovce se nám objeví nastavení Outline a jako na obrázku níže nastavíme „-8,5, poté stiskneme „Enter“ a plus a zaškrtávací šipku .

Zrušme výběr „Polygonu“ kliknutím na nástroj  , ten se takto odbarví
, ten se takto odbarví  . Přejděme do záložky „Create“
. Přejděme do záložky „Create“  a zde vyberme „Geometry“
a zde vyberme „Geometry“  a z rozevíracího seznamu „Compound Object-> Boolean“ . Jako operaci vyberme „Subtraction(A-B)“ a poté stiskneme „Pick Operand B“ a klikneme na jeden z válců viz obrázek níže.
a z rozevíracího seznamu „Compound Object-> Boolean“ . Jako operaci vyberme „Subtraction(A-B)“ a poté stiskneme „Pick Operand B“ a klikneme na jeden z válců viz obrázek níže.

Nyní jsme dostali výslednou Nindža hvězdu viz obrázek níže.

Pomocí klávesy „M“ na klávesnici můžeme ještě nastavit barvu/materiál hvězdice. Otevře se nám okno, ve kterém změníme zobrazení. Klikneme na „Modes-> Compact Material Editor“. Editor se nyní zobrazí jako na obrázku níže.

Klikneme na první kuličku a nastavíme jméno a barvu „Diffuse“ a „Specular“ (lesk) a také „Specular level“ jako na obrázku níže.

Poté už jen stačí kliknout a přetáhnout naši kuličku s materiálem na model hvězdice. Výslednou Nindža hvězdici s materiálem vidíte níže. 🙂
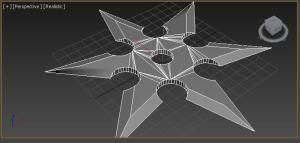
Klávesou „Shift+Q“ můžete daný model vyrendrovat viz obrázek níže.
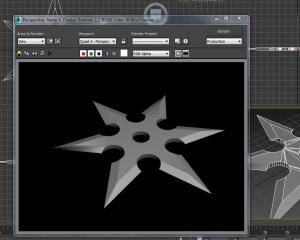

 a zde „Shapes
a zde „Shapes  ->vyberte Star (hvězdu)“ a tu nakresleme v pohledu „top“ viz obrázek níže. Pozor, že pří kreslení hvězdy se první nakreslí hvězda a poté se kreslí špičatost/zaoblenost.
->vyberte Star (hvězdu)“ a tu nakresleme v pohledu „top“ viz obrázek níže. Pozor, že pří kreslení hvězdy se první nakreslí hvězda a poté se kreslí špičatost/zaoblenost. (aktivovaný se rozsvítí modře) tuto hvězdici vyberme například v pohledu „top“.
(aktivovaný se rozsvítí modře) tuto hvězdici vyberme například v pohledu „top“. a nastavíme poloměry na „100“ a „40“ viz obrázek níže.
a nastavíme poloměry na „100“ a „40“ viz obrázek níže. a zde „Geometry“
a zde „Geometry“  .
. a klikneme na náš válec (cylinder). Poté mu dole nastavíme x a z souřadnici na „0“. A v pohledu „left“ ho posuneme tak, aby procházel hvězdou, ale vyčuhoval z ní pouze směrem nahoru viz obrázek níže. Jak vidíme na obrázku (po kliknutí na obrázek se nám zvětší daný obrázek) po kliknutí na zelenou šipku pro y-ovou osu posouvám válec ve směru nahoru a dolů.
a klikneme na náš válec (cylinder). Poté mu dole nastavíme x a z souřadnici na „0“. A v pohledu „left“ ho posuneme tak, aby procházel hvězdou, ale vyčuhoval z ní pouze směrem nahoru viz obrázek níže. Jak vidíme na obrázku (po kliknutí na obrázek se nám zvětší daný obrázek) po kliknutí na zelenou šipku pro y-ovou osu posouvám válec ve směru nahoru a dolů. válce vybereme a klikneme na záložku „Modify“
válce vybereme a klikneme na záložku „Modify“  . Zde nastavíme hodnoty na radius (poloměr) na „10“, height (výška) na 30 a Segment u výšky na „1“ a Sides na „36“ viz obrázek níže.
. Zde nastavíme hodnoty na radius (poloměr) na „10“, height (výška) na 30 a Segment u výšky na „1“ a Sides na „36“ viz obrázek níže. . Poté držme klávesu „Shift“ a pomocí nástroje pro posun
. Poté držme klávesu „Shift“ a pomocí nástroje pro posun  zkopírujme další válec do jednoho rohu hvězdy. Objeví se nám okno s dotazem zda chceme objekt zkopírovat viz obrázek níže.
zkopírujme další válec do jednoho rohu hvězdy. Objeví se nám okno s dotazem zda chceme objekt zkopírovat viz obrázek níže. , kde nastavíme radius (poloměr) na „12,5“ viz obrázek níže.
, kde nastavíme radius (poloměr) na „12,5“ viz obrázek níže. . Přestane modře svítit. A v pohledu front pomocí nástroje pro pohyb
. Přestane modře svítit. A v pohledu front pomocí nástroje pro pohyb  posuňme jednotlivé válce (kromě toho středového) tak, aby hvězdice procházela přibližně jejich polovinou viz obrázky níže.
posuňme jednotlivé válce (kromě toho středového) tak, aby hvězdice procházela přibližně jejich polovinou viz obrázky níže. a držením klávesy“CTRL“ označme jednotlivé válce viz obrázek níže.
a držením klávesy“CTRL“ označme jednotlivé válce viz obrázek níže. zvolíme hvězdu a přes pravé tlačítko dáme „Contevrt to->Convert to Editable Poly“. V záložce „Modify“, která nám automaticky naskočí zvolíme „Polygon“
zvolíme hvězdu a přes pravé tlačítko dáme „Contevrt to->Convert to Editable Poly“. V záložce „Modify“, která nám automaticky naskočí zvolíme „Polygon“  a označíme horní i dolní podstavu hvězdy držením „CTRL“ a kliknutím na jednotlivé podstavy viz obrázek níže.
a označíme horní i dolní podstavu hvězdy držením „CTRL“ a kliknutím na jednotlivé podstavy viz obrázek níže. . Nyní klikneme na okénko vedle pole „Outline“ viz obrázek níže.
. Nyní klikneme na okénko vedle pole „Outline“ viz obrázek níže. , ten se takto odbarví
, ten se takto odbarví  . Přejděme do záložky „Create“
. Přejděme do záložky „Create“  a zde vyberme „Geometry“
a zde vyberme „Geometry“  a z rozevíracího seznamu „Compound Object-> Boolean“ . Jako operaci vyberme „Subtraction(A-B)“ a poté stiskneme „Pick Operand B“ a klikneme na jeden z válců viz obrázek níže.
a z rozevíracího seznamu „Compound Object-> Boolean“ . Jako operaci vyberme „Subtraction(A-B)“ a poté stiskneme „Pick Operand B“ a klikneme na jeden z válců viz obrázek níže.