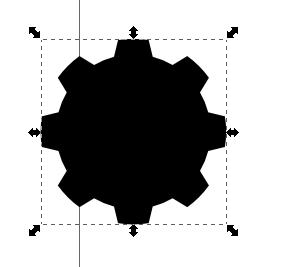V tomto článku se seznámíme s tím jak v programu Inkscape vytvoříme logo s kvalitním ozubeným kolečkem. Kliknutím na obrázek si můžeme daný obrázek zvětšit.
Nejprve si připravíme pracovní plochu, tj. po spuštění programu Inkscape si plochu vycentrujeme takto (pomocí klávesy 5 na numerické klávesnici nebo  :
:

Jakmile toto máme zvolíme nástroj pro kreslení hvězdičky  . Ještě před nakreslením nastavíme v horním panelu parametry, tj. chceme hvězdu, rohy na 8 a poměr paprsku na 0,4 jako na obrázku níže.
. Ještě před nakreslením nastavíme v horním panelu parametry, tj. chceme hvězdu, rohy na 8 a poměr paprsku na 0,4 jako na obrázku níže.

Pomocí tlačítka CTLR budeme kreslit hvězdičku otočenou špičkou dolů. Držme tlačítko a nakresleme hvězdičku jako na obrázku níže. Dále klikněme někam mimo hvězdičku na pracovní plochu a poté na černou šipku v nástrojích  (nebo klávesu F1). Vyberme hvězdičku tak, že na ni klikneme a nahoře v panelu nástrojů klikneme na zámeček tak, aby byl zamknutý. A u šířky nastavme 500. Tím způsobíme, že hvězda bude mít stejné poměry, jak na výšku, tak na šířku. Tj. 500 na 500 viz obrázek níže.
(nebo klávesu F1). Vyberme hvězdičku tak, že na ni klikneme a nahoře v panelu nástrojů klikneme na zámeček tak, aby byl zamknutý. A u šířky nastavme 500. Tím způsobíme, že hvězda bude mít stejné poměry, jak na výšku, tak na šířku. Tj. 500 na 500 viz obrázek níže.

Jakmile toto budeme mít, nakresleme kolečko pomocí nástroje na kolečko  . Opět při kreslení držme CTRL abychom dosáhli symetrického tvaru. Vyberme opět nakreslené kolečko pomocí černé šípky v nástrojích a klikněme na červenou (vínovou) barvu pro odlišení. Dále v horním panelu nastavme poměry kolečka na 300 na 300 jako na obrázku níže.
. Opět při kreslení držme CTRL abychom dosáhli symetrického tvaru. Vyberme opět nakreslené kolečko pomocí černé šípky v nástrojích a klikněme na červenou (vínovou) barvu pro odlišení. Dále v horním panelu nastavme poměry kolečka na 300 na 300 jako na obrázku níže.

Dále vyberte znovu toto kolečko a pomocí stisknutých kláves CTRL+D toto kolečko duplikujme. Nyní přesuňme kolečko jinam a na druhém kolečku nastavme poměr 250 na 250 jako na obrázku níže.

Tento postup opakujeme a vytvoříme další kolečko s poměrem 150 na 150 jako na obrázku níže.

Nyní si otevřeme nástroj na rozmístění objektů. Tj. klikněme v horním menu na „Objekt->Zarovnat a rozmístit“ (nebo Shift + CTRL + A). Otevře se nám boční panel na rozmístění objektů a jejich zarovnání jako na obrázku níže. Zároveň jako na obrázku níže nastavme v panelu na rozmístění relativní přesun na „První vybraný“. To nám zajistí, že se obrázky přesouvat nad první vybraný.

Nyní pomocí tlačítka držení tlačítka Shift vyberme hvězdičku a největší kruh. První musíme vybrat hvězdičku. 🙂 Dále jako na obrázku níže vyberme v bočním panelu na zarovnání zarovnat na střed svisle  a zarovnat na střed vodorovně
a zarovnat na střed vodorovně  .
.

Po kliknutí na obě zarovnání bude výsledný obrázek vypadat jako níže uvedený.

Nyní nechme vybrané, jak kolečko, tak hvězdu a v menu dejme „Křivka->Průnik“. Výsledný obrázek je níže.

Nyní vidíme, že již máme část ozubeného kola. Opět pomocí Shift vyberme první tuto vzniklou část a jako druhé kolečko s poměrem 250 na 250 viz obrázek níže a opět zarovnejme stejně jako minule.

Dostaneme tedy tento obrázek.

Nechme vybrané objekty a klikněme v menu na „Křivka->Sjednocení“. Dostaneme obrázek jako níže.
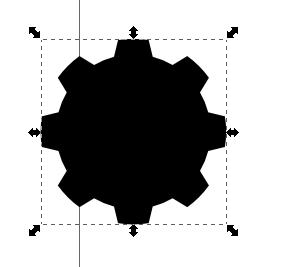
Nyní potřebujeme ještě vnitřní výřez u kolečka. Opět pomocí Shift klikneme na tento tvar a zbývající kolečko. A zase zarovnáme viz obrázky níže.


Nyní nechme vybrané oba objekty a v menu klikněme na „Křivka->Rozdíl“. Dostaneme následující tvar – viz obrázek níže.

Nyní vybereme tmavě hnědou barvu ozubeného kolečka viz obrázek níže.

Označme hnědé ozubené kolečko a pomocí CTLR+D toto kolečko duplikujme a přesuňme jako na obrázku níže.

Nyní pomocí filtrů vylepšíme první kolečko. Vyberme tedy pomocí černé šípky v nástrojích první kolečko a v menu klikněme na „Filtres->Bevels->Pressed stell“. Vznikne nám níže uvedený obrázek.

Dále opět na první ozubeném kolečku nastavíme další filtr. Opět ho vyberte pomocí černé šipky v nástrojích a zvolte v menu „Filtres->Distort->Roughen inside“. Takto bude ozubené kolečko vypadat trochu odřeně viz obrázek níže.

Nyní u druhého kolečka změníme barvu na světlejší viz obrázek níže.

Druhé světlejší kolečko trochu smrštíme. Vyberme pomocí černé šipky v nástrojích toto světlejší ozubené kolečko a v menu vyberme „Křivka->Smrštit“, toto udělejme 5 krát pro lepší efekt. 🙂
Výsledek viz obrázek níže vpravo.

Nyní Vyberte pomocí klávesy Shift první ozubené tmavé kolečko a poté smrštěné světlejší a opět zarovnejte stejně jako výše, tj. na střed svisle a poté vodorovně viz obrázky níže.


Vyberme pouze horní světlejší kolečko jako na obrázku níže.

Obě kolečka propojíme pomocí filtru. V menu klikněte na „Filters->Distort->Torn edges“. Výsledný obrázek je níže.

Pro dokončení ozubeného kolečka vyberme horní světlejší kolečko a aplikujeme filtr. Klikneme v menu na „Filters->ABCs->Noise transparency“. Výsledek viz níže.

Dále vyberme nástroj pro psaní textů  a napišme vedle loga text například „Ocel“ a tento text udělejme světlejší hnědou a zároveň pomocí klávesy Shift vyberme první ozubené kolečko a poté text a zarovnejme ho vodorovně viz obrázek níže.
a napišme vedle loga text například „Ocel“ a tento text udělejme světlejší hnědou a zároveň pomocí klávesy Shift vyberme první ozubené kolečko a poté text a zarovnejme ho vodorovně viz obrázek níže.

Vyberme černou myší v nástrojích text a duplikujte ho pomocí CTLR+D a duplikovaný text udělejme tmavší hnědou viz obrázek níže.

Pro dokončení aplikujeme na tento text dva filtry. Za prvé nechme vybraný pouze horní tmavší text a vyberte v menu „Filters->ABCs->Noise transparency“ a poté znovu „Filters->Protrusions->Fire“. Výsledné obrázky vidíme níže.


Tímto jsme dokončili naše vlastní logo se starým ozubeným kolečkem. Doufám, že se návod líbil. 😉